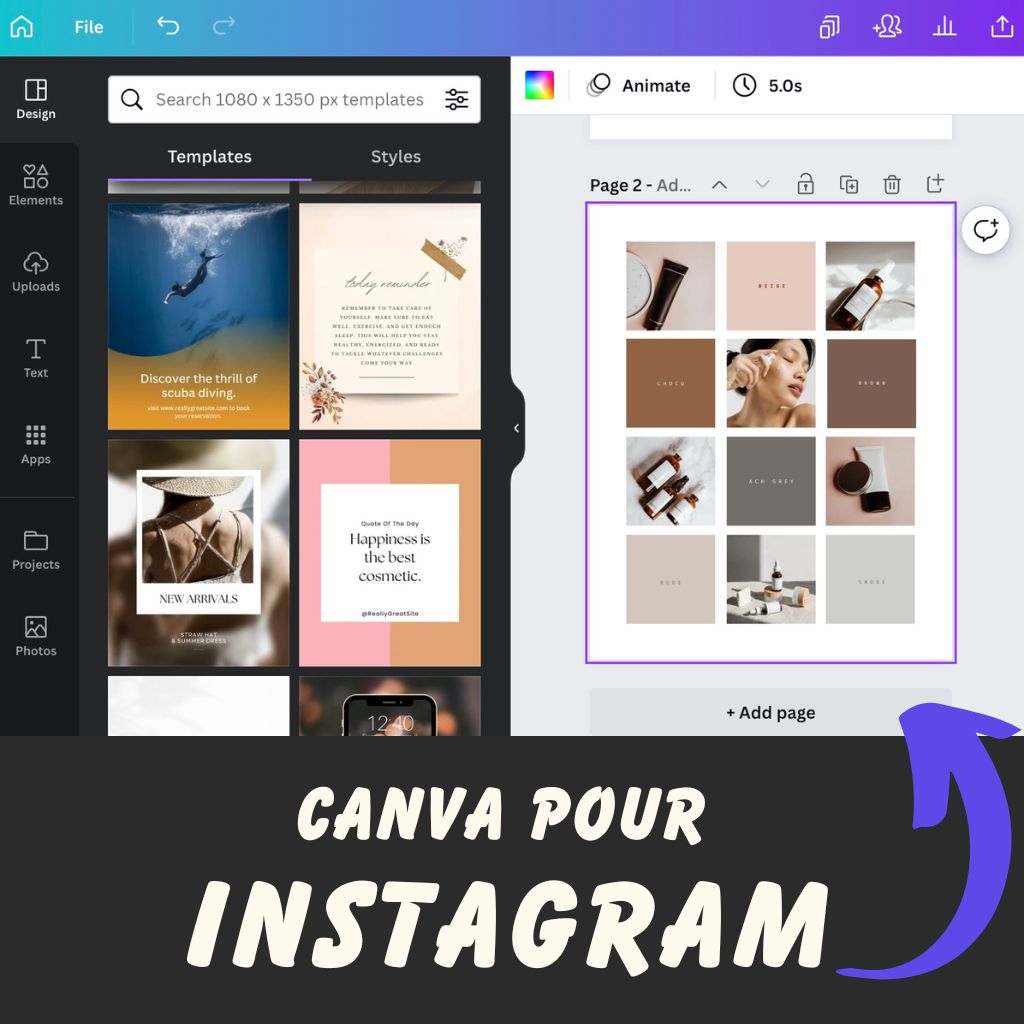En tant que freelance digitale, je dois te dire que Canva est devenu mon meilleur allié pour créer des designs pros en un rien de temps.
Que ce soit pour mes clients ou pour mes propres publications Instagram, Canva me permet de créer des visuels de qualité sans avoir besoin d’être une experte en design.
Si tu es comme moi, tu sais combien il est important de se démarquer sur Instagram et d’avoir des designs accrocheurs pour attirer l’attention de tes abonnés.
Dans cet article, je vais te montrer comment j’utilise Canva pour créer des visuels Instagram réussis. Prends des notes et prépare-toi à découvrir comment utiliser Canva pour créer des designs Instagram de qualité professionnelle!
1. Créer un compte Canva
Pour commencer à utiliser Canva, tu dois d’abord créer un compte. C’est facile et rapide, voici les étapes à suivre:
- Rends-toi sur le site web de Canva et clique sur le bouton « S’inscrire ».
- Tu peux t’inscrire avec ton compte Google ou Facebook, ou utiliser ton adresse email.
- Crée un mot de passe pour ton compte Canva et confirme ton adresse email.
Tu es maintenant prêt à utiliser Canva!
L’astuce de pro: La version gratuite de Canva est déjà très complète, mais si tu veux passer au niveau supérieur et débloquer des fonctionnalités avancées (j’en parle plus bas dans l’article), Canva Pro est la solution idéale.
Avec Canva Pro, tu peux accéder à des outils de création plus avancés, des images et illustrations premium, des animations et bien plus encore. Le tout, sans avoir besoin de casser ta tirelire, car Canva Pro est disponible à seulement 11,99€ par mois.
2. Comprendre l’interface de Canva
Maintenant que tu as créé ton compte, il est temps de comprendre l’interface de Canva. Voici les éléments clés à connaître:
(1) Le menu de gauche: c’est ici que tu peux accéder aux modèles prédéfinis, aux éléments graphiques, aux photos, aux arrière-plans et aux outils de texte.
(2) La zone de travail: c’est l’espace où tu peux créer tes designs en faisant glisser et déposer des éléments sur la page.
(3) Les outils de conception: situés en haut de la zone de travail, ils te permettent de modifier la taille, la couleur, la police, l’espacement et l’alignement des éléments de ton design.
(4) Les paramètres du design: situés en haut à droite de l’interface, ils te permettent de changer le nom de ton design, d’ajouter des pages, de télécharger ton design et de partager ton design avec d’autres personnes.
Une fois que tu es familiarisé avec l’interface de Canva, tu es prêt à créer des designs étonnants pour ton profil Instagram.
3. Définir ce que l’on souhaite créer et sélectionner le bon format
Avant de commencer à créer un design sur Canva, il est important de définir ce que l’on souhaite créer.
Instagram propose plusieurs formats de publication: les posts, les stories, les réels et les vidéos. Dès lors, en fonction du format que tu souhaites utiliser, il est important de sélectionner les bonnes dimensions pour tes designs.
Sur Canva, tu peux facilement accéder aux modèles de designs préconçus pour chaque format de publication en utilisant la barre de recherche.
Il te suffit de taper « Instagram Post », « Instagram Story », « Instagram Réel » ou « Instagram Video » pour trouver les modèles adaptés. Ainsi, tu n’as pas à te soucier de savoir quel format est le plus adapté pour Insta.
L’astuce de pro: Avec Canva Pro, tu peux également redimensionner facilement tes visuels si tu as besoin de les publier dans différents formats. Il te suffit de sélectionner ton design, de cliquer sur « Redimensionner » et de choisir le format souhaité.
Canva Pro te permet ainsi de gagner du temps tout en te permettant de créer des designs de qualité professionnelle pour tes publications Instagram.
4. Customize le template Canva
Une fois ton template sélectionné, il est important de le personnaliser pour qu’il soit en accord avec ton identité visuelle ou celle de ton client.
Pour cela, tu peux modifier les couleurs, les polices d’écriture et ajouter tes propres images ou illustrations.
Pour customiser ton template, voici quelques astuces :
- Utilise la palette de couleurs proposée par Canva pour harmoniser les teintes de ton visuel. Tu peux également importer tes couleurs personnalisées.
- Choisis une police d’écriture qui reflète l’ambiance de ton compte. Évite d’utiliser trop de polices différentes pour ne pas surcharger ton visuel.
- Ajoute des éléments graphiques comme des formes, des icônes ou des illustrations pour rendre ton visuel plus attractif.
N’oublie pas que ton template doit être cohérent avec le contenu que tu vas publier sur Instagram. Par exemple, si tu es une entreprise de mode, ton template doit être en accord avec l’univers de la mode.
En suivant ces conseils, tu devrais être capable de personnaliser ton template Canva pour Instagram et créer du contenu visuel de qualité en un rien de temps !
5. Prépare des modèles prêt à l’emploi pour chaque type de posts
Une astuce pour gagner du temps dans la création de contenu visuel pour Instagram est de préparer des modèles prêts à l’emploi pour chaque type de post que tu publies régulièrement.
Cela te permettra d’être plus efficace dans ta création de contenu. De plus, cela t’aidera à maintenir une cohérence visuelle sur ton profil Instagram en utilisant les mêmes éléments graphiques et la même identité visuelle à chaque fois.
Par exemple, si tu publies régulièrement des citations, tu peux créer un modèle de citation sur Canva en y ajoutant une image de fond, une police d’écriture et un cadre. Ensuite, chaque fois que tu as besoin de publier une citation, tu peux simplement modifier le texte et l’image de fond en quelques clics et ton post est prêt à être publié.
De même, si tu publies souvent des promotions ou des offres spéciales, tu peux créer un modèle de promotion sur Canva en y ajoutant tes éléments graphiques personnalisés et tes infos de promotion.
6. Partage tes images à partir de l’éditeur ou utilise le planificateur Canva
Une fois que tu as créé ton visuel sur Canva pour Instagram, il est temps de le partager sur ta page ou celle de ton client. Canva offre deux options pratiques pour partager tes images sur Instagram : tu peux les partager directement à partir de l’éditeur Canva, ou utiliser l’outil de planification de Canva.
Pour partager directement à partir de l’éditeur Canva, tu peux cliquer sur le bouton « Télécharger » en haut à droite de l’écran et choisir « JPEG » ou « PNG ». Ensuite, tu peux envoyer l’image sur ton téléphone et la publier sur Instagram comme n’importe quelle autre photo.
Cependant, si tu souhaites planifier la publication de ton image sur Instagram à une date et une heure spécifiques, tu peux utiliser l’outil de planification de Canva. Pour cela, tu dois connecter ton compte Instagram à Canva Pro et accéder à l’onglet « Planificateur » en haut de l’écran. Ensuite, tu peux télécharger ton visuel, ajouter une légende, définir une date et une heure de publication et planifier ton post.
L’utilisation de l’outil de planification de Canva te permet de gagner du temps en programmant tous tes posts à l’avance et en évitant de devoir publier manuellement à chaque fois. Cela te permet également de maintenir une présence régulière sur Instagram en publiant du contenu à des heures précises.
Note toutefois que cette superbe fonctionnalité est réservée aux utilisateurs de Canva Pro.
FAQ – Canva pour Instagram
Quel format pour Instagram?
Le format recommandé pour les images Instagram est un carré de 1080 pixels sur 1080 pixels, avec une résolution de 72 DPI (dots per inch). Ce format est également connu sous le nom de « format carré ».
Cependant, Instagram prend également en charge d’autres formats d’image tels que les images portrait (4:5), les images paysage (1.91:1) et les images en format vidéo. Pour les vidéos, le format recommandé est 1080 pixels de largeur sur 1350 pixels de hauteur.
Il est important de noter que les images et les vidéos Instagram sont souvent consultées sur des écrans mobiles, c’est pourquoi il est recommandé d’utiliser des images claires et nettes avec un contraste élevé et des couleurs vives pour maximiser leur impact visuel sur les écrans mobiles.
Comment faire une story Instagram avec Canva?
Voici comment créer une story Instagram avec Canva:
- Ouvre l’application Canva et sélectionne le type de design « Instagram Story ».
- Choisis un modèle de story qui convient le mieux à ton projet. Canva propose une variété de modèles de story gratuits et payants.
- Personnalise ton modèle en ajoutant tes propres images, textes, formes et icônes. Tu peux également utiliser les outils de modification de Canva pour ajuster les couleurs, la taille, la police et l’alignement de ton design.
- Lorsque ton design est terminé, tu peux télécharger ta story Instagram directement depuis Canva en sélectionnant « Télécharger » et en choisissant le format de fichier approprié pour Instagram.
- Pour publier ta story Instagram, tu peux la télécharger dans l’application Instagram en appuyant sur l’icône de la caméra dans le coin supérieur gauche de ton écran, sélectionner la story à partir de la galerie de ton téléphone, puis appuyer sur « Publier ».
Comment animer une publication Instagram sur Canva?
Canva propose des fonctionnalités d’animation pour ajouter des effets de mouvement à tes designs Instagram, qui peuvent aider à attirer l’attention et à rendre tes publications plus intéressantes. Voici comment animer une publication Instagram sur Canva:
- Ouvre l’application Canva et crée un nouveau design Instagram en fonction de la publication que tu souhaites animer.
- Ajoute tes éléments de design, tels que des images, du texte, des formes, etc.
- Sélectionne l’élément que tu souhaites animer et clique sur l’icône « Animations » dans la barre d’outils supérieure de Canva.
- Choisis l’effet d’animation que tu souhaites ajouter à ton élément. Il existe plusieurs options d’animation telles que les transitions, les effets de mouvement, les effets de texte, etc.
- Personnalise l’animation en modifiant la vitesse, la durée et d’autres paramètres en fonction de tes besoins.
- Prévisualise l’animation en appuyant sur le bouton « Lecture » dans la barre d’outils inférieure de Canva.
- Lorsque tu es satisfait de ton animation, tu peux télécharger ton design Instagram animé en sélectionnant « Télécharger » et en choisissant le format de fichier approprié.
- Publie ta publication Instagram animée en l’ajoutant à ta galerie de publication comme tu le ferais pour une publication statique.
Comment rendre son feed Instagram harmonieux ?
La création d’un feed Instagram harmonieux peut aider à augmenter l’engagement de ton public et à renforcer la reconnaissance de ta marque. Voici quelques conseils pour rendre ton feed Instagram harmonieux:
- Choisir un thème visuel: sélectionne un thème visuel ou une palette de couleurs qui convient à ton entreprise ou à ton profil personnel. Tu peux utiliser Canva pour créer une charte graphique pour t’assurer que toutes tes publications respectent ton thème visuel.
- Utiliser des modèles cohérents: utilise des modèles cohérents pour tes publications afin de créer un look uniforme. Canva propose une variété de modèles pour Instagram gratuits et payants que tu peux personnaliser en fonction de tes besoins.
- Prévoir une grille: avant de publier, organise ta grille Instagram pour planifier l’apparence de ta page. Tu peux utiliser des applications tierces comme Preview pour planifier ta grille Instagram et t’assurer que tout est cohérent.
- Alternance entre les types de publications: alterne les types de publications (images, vidéos, carrousels, stories, etc.) pour créer de la variété dans ton feed.
- Utiliser une police de caractère cohérente: utilise une police de caractère cohérente pour tes légendes et tes textes. Choisis une police de caractère facile à lire pour tes publications.
- Équilibrer les couleurs: balance les couleurs dans ton feed pour créer un look harmonieux. Utilise une variété de couleurs mais veille à ne pas en utiliser trop. Tu peux utiliser des outils comme ColorKuler pour t’aider à choisir des couleurs cohérentes pour tes publications.
Hormi Instagram, où peut-on programmer les posts avec le planificateur Canva?
En plus d’Instagram, le planificateur de publication de Canva permet également de planifier des publications pour d’autres plateformes de réseaux sociaux, notamment Facebook, Twitter, LinkedIn, Slack, Tumblr et Pinterest.
Peut-on utiliser plusieurs comptes de réseaux sociaux avec le planificateur Canva?
Avec le planificateur de publication de Canva, il est possible de connecter plusieurs comptes de réseaux sociaux, y compris plusieurs comptes Instagram. Cette fonctionnalité est disponible avec un compte Canva Pro.
Pour connecter plusieurs comptes Instagram à Canva, tu dois d’abord ajouter tous les comptes à ta page de profil Canva. Une fois que tous les comptes sont ajoutés, tu peux planifier des publications pour chacun des comptes en utilisant le planificateur de publication de Canva.
Cela signifie que si tu gères plusieurs comptes Instagram pour différents clients ou pour différentes marques, tu peux facilement planifier et publier des publications pour chacun de ces comptes à partir d’un seul endroit, sans avoir besoin de te connecter et de te déconnecter à plusieurs reprises.
Peut-on partager son planificateur Canva Pro avec son équipe?
Avec un compte Canva Pro, il est possible de partager le planificateur de publication Instagram avec d’autres membres de ton équipe. Cela facilite grandement la collaboration et la coordination des publications sur Instagram, en permettant à plusieurs membres de l’équipe d’accéder au même calendrier de publication et de modifier les publications à venir.
Pour partager le planificateur de publication Instagram avec d’autres membres de ton équipe, il te suffit de les inviter à rejoindre ton équipe sur Canva. Une fois qu’ils ont accepté l’invitation, ils auront accès à tous les designs que tu as partagés avec l’équipe, ainsi qu’au planificateur de publication Instagram.
Autres ressources utiles:
- Comment Créer un Logo sur Canva (Gratuitement)
- Gagner de l’Argent Avec Canva: 8 Idées Efficaces
- Comment Utiliser Canva Pour Facebook? (Guide Ultime)
- Comment Percer sur Instagram? 10 Astuces De Pro Pour Booster Son Compte Instagram Gratuitement
- Comment Devenir Graphiste Indépendant en Autodidacte?
En bref, Canva est un outil fantastique pour la création de contenu visuel pour Instagram
En suivant les étapes que nous avons décrites dans ce tutoriel pas à pas, tu peux facilement créer des designs professionnels pour ton profil Instagram ou celui de tes clients freelances, sans avoir besoin de compétences en design.
Bien que la version gratuite de Canva offre de nombreuses options utiles, la version Canva Pro propose des fonctionnalités avancées, notamment l’accès à des images et des éléments graphiques premium, des options de collaboration en temps réel et l’outil de planification de publication sur Instagram.
Si tu souhaites créer un profil Instagram impressionnant ou si tu es un freelance qui travaille avec des clients pour la création de contenu visuel pour Instagram, l’utilisation de Canva Pro peut être un atout majeur. En effet, avec les fonctionnalités avancées de Canva Pro, tu peux créer des designs encore plus créatifs et professionnels pour tes clients, ce qui peut se traduire par une valeur ajoutée pour ton travail.
De plus, mentionner dans ta lettre de motivation ou dans ta proposition commerciale que tu utilises Canva Pro pour créer des designs peut faire une différence significative. Cela montre que tu es sérieux dans ton approche et que tu as accès à des outils pros pour réaliser des visuels de qualité.
Dans un marché compétitif, tout avantage peut faire la différence, et l’utilisation de Canva Pro peut être un plus décisif dans la réalisation de projets de design visuel pour Instagram. Alors, n’hésite pas à mettre en avant cette compétence et cette ressource lors de tes prochaines candidatures.
Que tu sois un utilisateur régulier d’Instagram ou un professionnel du marketing digital, Canva est un outil incontournable pour la création de contenu visuel.
Crée un compte Canva dès aujourd’hui et donne vie à tes idées de design!
Lire aussi: